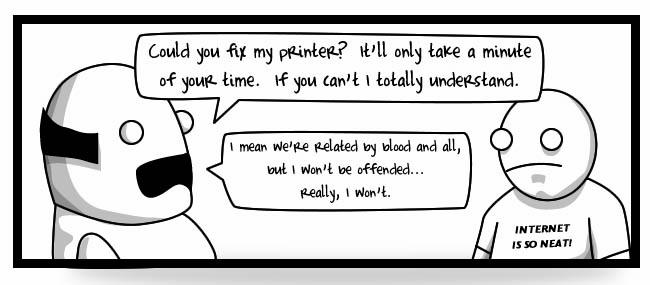
UPDATE: I have a new list for 2012.
I’m the go-to guy for computer questions in my family. And as I’ve visited friends in past months, I’ve done the same thing around the globe. The upshot is that I now have a pretty standard “package” that I give people. It’s a collection of free programs and a few tweaks that have worked best for me over the years. Having just done another set of installations this past week across western Germany, it’s about time to write it all out for me to remember. If you do tech support in your family, you might find it useful.
This is assuming they high speed internet connection and are running Windows XP or Vista. Say what you will, but that’s what most “normal” people use.
Browser: Firefox
The old classic is still the best. You can download it here. Google Chrome is decent alternative, but Firefox’s add-ons give you more options for patching things up.
- Remove all the default bookmarks and replace with one’s that make sense for the user. Change the name of each bookmark because the defaults are really long. My standard set, with the names that I give them:
– Search: Google, of course.
– Email: Gmail (see below) or whatever web email service (if any) they use.
– Wikipedia: Wikipedia
– Maps: Google Maps, with default location set to their home.
– News: Google News, with local news set to their city.
– Weather: Weather Underground, with location set to their city.
– Dictionary: Wordnik, new online dictionary that I worked on last year. (Or dictionary.com if you’re feeling boring.)
– TV: Hulu, which has most TV shows. Only works in United States, unfortunately. (Alternatively, you can also add bookmarks for specific shows that they like.)
– Radio: Pandora is again sadly US-only. Ask your friend for a few songs or bands they like, and watch as they are amazed at the music that Pandora delivers. (You’ll have to create an account for your friend to save their stations.)
– Facebook, if they use it.
– Their bank, local library, and other sites that they might enjoy. My mom loves the OneAcross crossword helper, for example. - Install Adblock Plus add-on to save them from advertsing overload.
- My parents had a problem with accidentally pressing “F11” and making Firefox go fullscreen. (F11 is directly above the Backspace key on their keyboard.) Using the Keyconfig add-on you can disable (and add) keyboard functions to solve problems like this.
Anti-virus: Avira
All free anti-virus software is annoying, but I’ve found Avira to be the least intrusive. It does it’s job silently for the most part, save for occasionally showing a pop-up advertising it’s pay products. (This can be deactivated if needed.)
- Be sure to do a full system scan one you’ve installed it. If they haven’t had anti-virus software before, their system is sure to be infected.
Images: Picasa
You’d be surprised how many people I’ve met who have a digital camera but never figured out how to get the pictures onto their computer! I did a lot of research on this one, as my Dad has scanned 10,000+ photos and needs to manage them. (More here) The best free solution has been Picasa from Google. Of course, only install this if they don’t have any image program, or are unhappy with what they are currently using. I find many people are using crappy software that shipped with some product they bought. My Dad, for example, was using a absolutely hideous program from HP that had installed itself with his scanner.
- If they have been using a different program, or have downloaded images scattered around, move them all to their “My Pictures” folder.
- Have Picasa then scan only their “My Pictures” folder. Otherwise it will find all sorts of random crap from other programs.
- Remove the “Blog This” button unless they are a blogger. (Right-click on the button area to configure this.)
- If your friend uses Gmail, configure the “Email Image” button to work with their Gmail account. If they use a web email other than Gmail, configure Picasa to remove the “Email Image” button.
- If your friend uses Facebook, install the Facebook Uploader button and connect it with their Facebook account. Very important: Once you have installed the Facebook App, you must do a few extra steps: In Facebook, click on “Applications” in the bottom left, then “Edit Applications”. Change the “Show” option to “Authorized”. Find the “Picasa” application and click “Edit Settings”. Grant the application “Extra Permissions” so that your friend won’t be confused by having a 2nd step where they have to approve uploaded images within Facebook.)
- Connect their digital camera. When Windows asks what you want to do, select “Import with Picasa” and importantly also select “Do this action from now on.” The important thing is that Picasa launches automatically when your friend connects their camera.
- Show them how to print an image using the “Print” button at the bottom.
Webcam: Logitech
Video calling amazes people. Every person I visit who sees me viedo skyping with friends immediately asks “How can I get that?” And OK, they’re not free. But the good news is that webcams can be had for $20 these days—not bad. I’ve had the best luck with Logitech webcams, especially for sound quality. The one’s with Carl Zeis lenses have amazing picture quality. (Stay away from Microsoft models because the software tries to strongarm the user into Windows products, and the button on top is an unnecessary complication that will only confuse people as it tries to launch Microsoft junk.)
- After installing the Logitech driver software, modify the settings so that the “Logitech Assistant” does not launch every time the webcam is used. This extra floating window just confuses people.
- Mount the webcam so that your friend, when sitting at the computer, has their head right near the top of the screen in the webcam image. Not centered in the image.
Telephony & Chat: Skype
I’m not a fan of the new interface, but Skype remains the best video chat solution in my opinion. It gets through most strange firewall situations, and isn’t tied to a specific email provider like Google Talk or Yahoo Video. And at least in my family, it’s what most people already have.
- You’ll have to create an account for your friend. Be sure to give them the login details in case they need it someday.
- Add as friends any people that you know your friend might want to call.
- Add a picture to their profile, if you can find one. People like that.
- To reduce spam for your friend, change the settings to only accept chats or calls from people in their contact list.
- Configure Skype to login automatically and to launch with Windows.
- Configure Skype to use their webcam for video and for the microphone.
- Restart the computer and try making a call to make sure that all the default settings are correct.
- In Firefox and Internet Explorer, remove the stupid Skype add-on that is added by default. Sheesh.
Flare: Google Earth
While maybe not as strictly “useful” as other applications, Google Earth is downright impressive and people, especially older non-technical people, find it to be amazing. Furthermore, your friend can use it to Geotag images in Picasa if they later feel ambitious.
Office: OpenOffice
If they haven’t bought Microsoft Office, they certainly don’t need it. But of course, they are bound to need to read (and sometimes create) files in Word, Excel, or Powerpoint formats. OpenOffice does a not-great but passable job.
- Important: Change the default saving format to the Microsoft formats. (Yes, we all should support open formats. But believe me, you don’t want to try and explain this to not technical friends. Like it or not, Word and Excel are the defacto formats.) Go to “Preferences->Load/Save->General”. For each “Document Type” (Text Document, Spreadsheet, Presentation) change the “Always save as” option to “Microsoft XXXXX 97/2000/XP”.
- Java will be installed as part of this process. Be sure you do NOT get tricked into installing the Yahoo toolbar as part of this. (See Todd’s jihad against toolbars.)
Screensharing: Microsoft Sharedview
If you are especially close with the person you’re helping, and don’t live nearby, you may want to be able to fix things remotely. The most foolproof free solution I’ve found is Microsoft Sharedview.
- If your friend isn’t using Hotmail (let’s hope not!) you’ll have to create a Windows Live ID for them. You can use a non-Hotmail email account for this.
- Configure SharedView to use their account, and to log in automatically.
- Add a desktop icon that says something like “Share Computer with Stan”, but you might want to use your name instead.
- Of course, you’ll need an account and SharedView on your computer too! Test sharing their screen with you. Also, this will also put your email address as the default the next time they open the program.
I live several thousand miles away from the people I provide tech support for, so I also have people install VNC, open source screen-sharing application. I use UltraVNC which has good support for Vista and a good encryption solution. (Note that you’ll probably have to open a hole in their firewall and do some port forwarding, which is beyond the scope of this post.)
UPDATE: Just learned of LogMeIn Free, which looks promising. May be even easier than Sharedview, and also free.
Email: Gmail
Your friends probably already has an email service they use. But if they don’t like it or are looking to change, Gmail is the best bet. The built-in Google Chat also gives you a backup chat service for when Skype doesn’t work. You can have it pull from their old account if needed. Or you can have their Gmail account forward to their old account.
Backup: Mozy
This one isn’t free, but Mozy is something that you should encourage them is worth the $5/month. I honestly haven’t used others, but hear good things about Carbonite.
PDF Reading: Foxit Reader
The Adobe reader is bloated, slow, and constantly annoying users. Install Foxit Reader and make it the default for PDF files. Note that you’ll also have to make this change in Firefox. (In the Options dialog, click on “Applications” and find “PDF”.)
Final System Cleanup
If they’ve been using their system for a while and haven’t had a good tech support person, you’ll have lots of garbage to clean up.
- Remove all shortcuts from the desktop except for Firefox, Picasa, Skype, Google Earth, and programs that your friend specifically mentions using.
- Check the “Launch at Startup” folder to see what crap may be set to automatically launch. Remove anything that your friend doesn’t actually use.
- Clean out any toolbars from Internet Explorer and Firefox.
- Remove links to Internet Explorer from the desktop and start menu. Rename the Firefox shortcut to something like “Web Browser – Firefox”
- Remove unused programs from the “Start” menu.
- Remove unnecesary icons from the system tray.
Playing tech support for a friend or family member is a noble and often thankless task. Good on you for taking it on. If you have other suggestions or ideas (or a similar list for Mac or Linux?), please share them below.
More:
- How to Survive as the Family Tech Support Guy (or Gal) on Lifehacker.